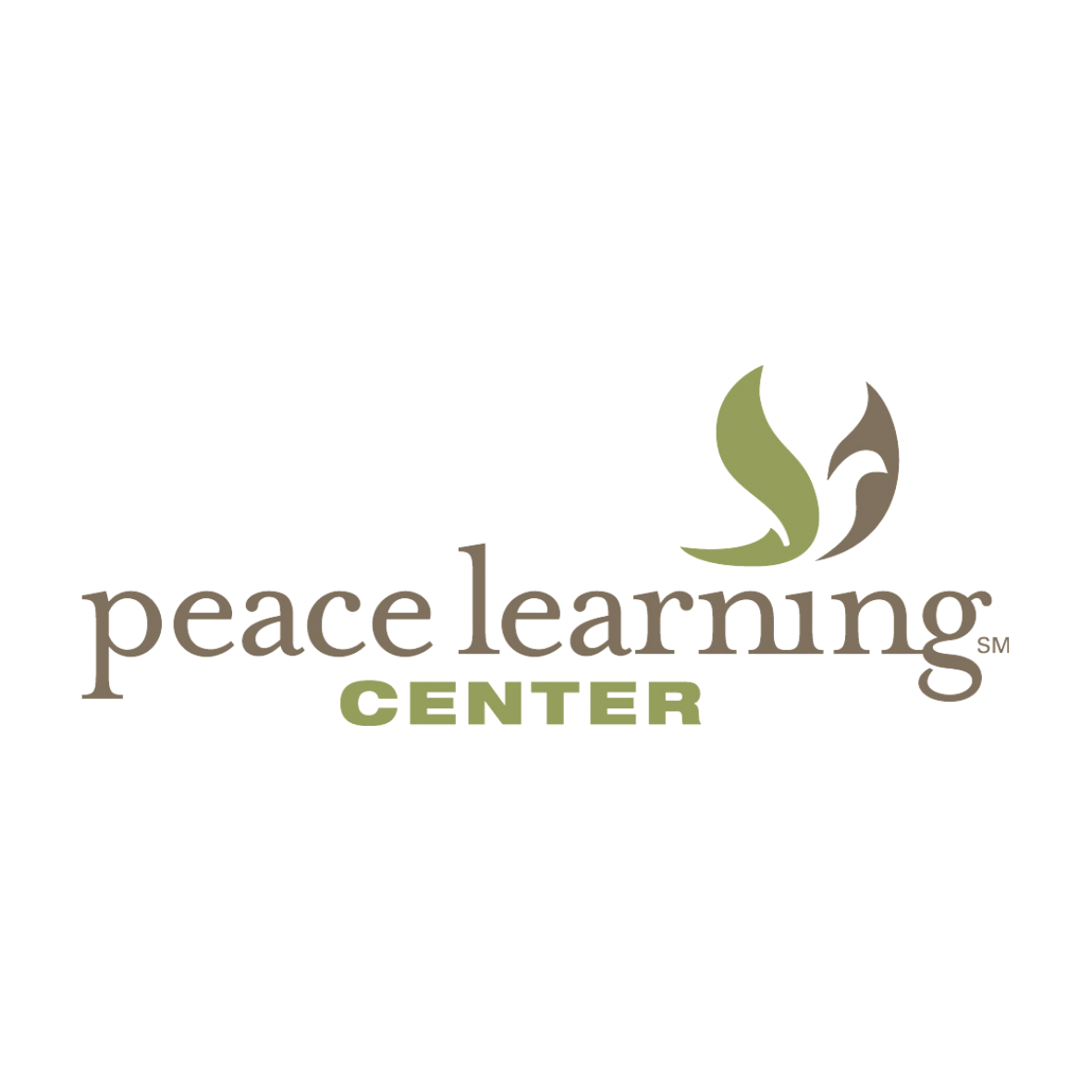Store files on your desktop
If you want to work on files from your desktop, install Drive for desktop. Your files live in the cloud and you access them on demand. This frees up space on your computer’s hard drive, saves network bandwidth, and means less time waiting for files to sync. You can also make files in Drive available offline, and they’ll sync to the cloud when you’re back online.
After you install Drive for desktop, you access My Drive from File Explorer (Microsoft Windows) or Finder (Apple Mac) like any regular folder. You can then move your files to Drive, where it will sync to the cloud and free up your computer space.
(If you decide later to uninstall Drive for desktop, your Drive files won’t be affected. They can still be accessed from Drive on the web.)
Drive for desktop is only available if your administrator has turned it on for your organization or team.
For more details, see What can you do with Drive for desktop.
Install Drive for desktop:
- On your computer, go to Use Drive for desktop with work or school and follow the installation instructions to download and install Drive for desktop.
- At the bottom right (Windows) or top right (Mac), click Drive for desktop
Open Google Drive
.
When you install Drive for desktop on your computer, it creates a drive in File Explorer or a location in Finder named Google Drive for desktop. All your Drive files appear here.
Move files to a folder:
- Decide which files you want to store in Drive.
- (Optional) Organize the files in folders the way you want them to appear in Drive.
- Click Drive for desktop
.
- Click Open Drive Folder
.
- Move the files and folders into a folder. From now on, these files exist in the Drive folder and are synchronized with other devices that also have Drive installed.
If your internet connection breaks or you need to go offline in the middle of a sync, Drive for desktop picks up where it left off when you’re back online.
Pause syncing:
- Click Drive for desktop
.
- Click Settings

Pause Syncing.
When paused, Drive for desktop won’t upload local changes to Drive, and new versions of files made available offline won’t be downloaded. Click Resume Syncing to start sync back up.